Menyambung postingan yang lalu cara install XAMPP pada postingan kali ini akan dijelaskan bagaimana cara install Wordpress di XAMPP. Langka-langkah yang perlu dilakukan adalah sebagai berikut :
1. Buat sebuah folder baru di c:\xampp\htdocs dengan nama wordpress sehingga folder yang baru menjadi c:\xampp\htdocs\wordpress. Ekstrak file mesin Wordpress 2.7.1 bisa donwload di http://wordpress.org/ jika anda belum download dan tempatkan di c:\xampp\htdocs\wordpress. Isi file di folder wordpress seperti terlihat di gambar bawah ini.
Jika isi file di folder wordpress seperti yang tertera di gambar samping ini berarti proses pengisian dengan mesin wordpress 2.7.1 sudah benar.
2. Setelah proses diatas selesai buka web browser yang anda pakai, disini pakai Mozilla Firefox 3.0.6, pada address bar tersebut tulis localhost dan enter. Kemudian akan muncul gambar seperti di bawah kiri ini. Klik saja pada kata English dan akan muncul gambar seperti dibawah kanan.
3. Setelah muncul XAMPP for Windows cari di sidebar sebelah kiri dan klik phpMyAdmin akan muncul gambar kiri dibawah ini. Pada Create new database tulis nama database yaitu wordpress kemudian klik Create akan muncul gambar bawah sebelah kanan. Sampai disini proses pembuatan database untuk wordpress sudah selesai.
4. Langkah selanjutnya buka web browser dan ketik localhost/wordpress di address bar dan enter yang akan muncul gambar kiri di bawah ini, klik saja Create a Configuration File akan muncul gambar sebelah kanannya. Kemudian klik Let’s go.
5. Setelah klik Let’s go akan muncul gambar kiri bawah. Isi database name : wordpress, Username : root, Password kosongi saja, Database host : localhost dan Table Prefix : wp_ Setelah itu klik Submit yang akan muncul gambar kanan bawah. Langsung klik Run the Install.
6. Setelah klik Run the install akan muncul gambar bawah kiri. Isi Blog Title dengan nama blog anda dan Your E-mail dengan alamat e-mail anda terus klik install Wordpress yang akan muncul tampilan seperti bawah kanan. Catat passwordnya atau copy paste biar mudah untuk login nanti, terus klik Log in.
7. Setelah klik Log In akan muncul gambar kiri bawah, masukkan passwordnya dan klik Log In akan muncul gambar sebelah kanan dan itulah tampilan Wordpress di localhost. Di sini kita bisa bereksperimen membuat blog tanpa harus online ke internet.
8. Untuk membuka wordpress, buka web browser tulis localhost/wordpress/wp-admin di address bar klik enter. Tampilan setelah klik enter akan seperti gambar bawah ini. Masukkan password dan klik Log In akan tampil seperti gambar atas kanan dan siap ber Wordpress ria lagi.
9. Dan langkah-langkah diatas bisa dipakai jika mau menginstall joomla, bagi yang senang joomla. Tentang cara install joomla di XAMPP saya posting berikutnya. Bersambung..





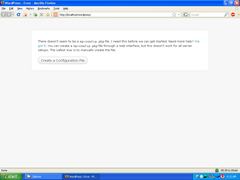

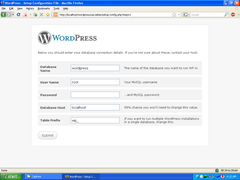

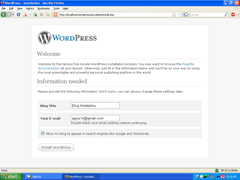




0 comments:
Post a Comment